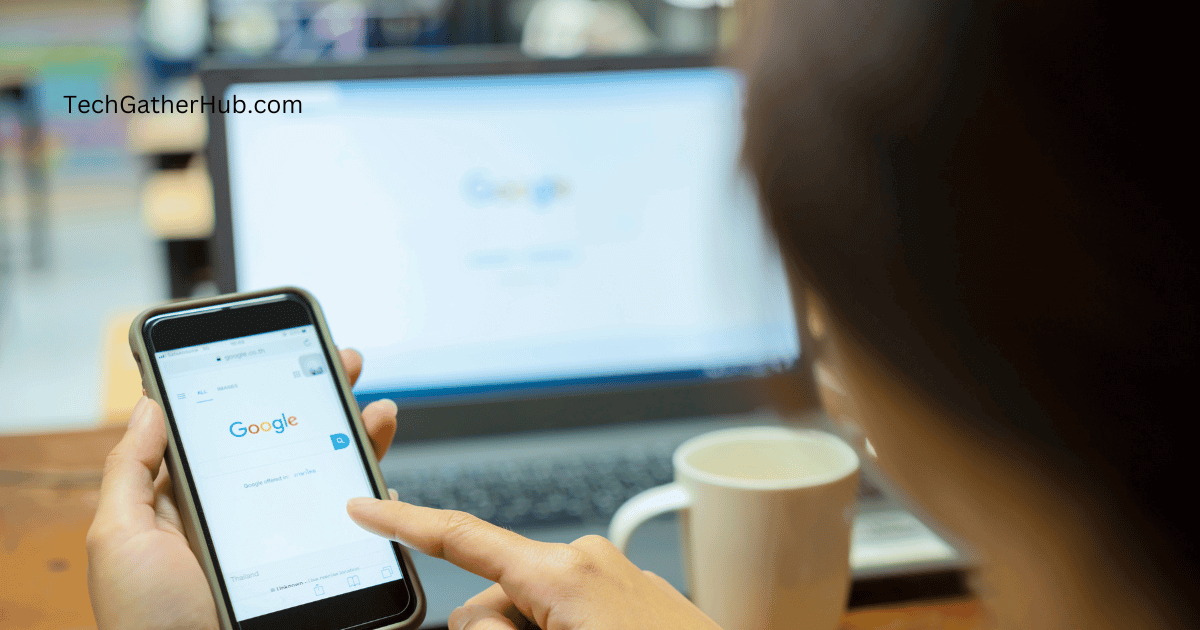With the release of Windows 11, Microsoft has brought a range of new features and enhancements to its operating system. One of the exciting additions is the ability to use Google Assistant, a virtual assistant developed by Google, on your Windows 11 device. In this article, we will guide you the process of setting up and using Google Assistant on your Windows 11 computer, allowing you to streamline your tasks and get things done more efficiently.
System Requirements
Before diving into the steps, let’s first ensure that your Windows 11 device meets the necessary system requirements to use Google Assistant:
- Windows 11 operating system.
- Stable internet connection.
- Microphone or an audio input device.
- Google Account.
Step 1: Install Google Assistant
To begin, you need to download and install the Google Assistant app on your Windows 11 device. Follow these steps:
- Open the Microsoft Store on your Windows 11 device.
- Search for “Google Assistant” in the store’s search bar.
- Select the official Google Assistant app from the search results.
- Click on the “Install” button to begin the installation process.
- Wait for the app to download and install on your computer.
Step 2: Sign in to Google Account
Once the installation is complete, you will need to sign in to your Google Account to access the full functionality of Google Assistant. Follow these steps:
- Launch the Google Assistant app on your Windows 11 device.
- Click on the “Sign in” button.
- Enter your Google Account credentials (email address and password).
- Click on the “Next” button.
- Complete the Two-Step Verification process if prompted.
- Grant necessary permissions to allow Google Assistant to access your microphone and other relevant features.
Step 3: Configure Google Assistant Settings
After signing in, it’s time to configure the settings of Google Assistant to suit your preferences. Here’s how you can do that:
- Open the Google Assistant app on your Windows 11 computer.
- Click on the three horizontal lines (hamburger icon) in the top-left corner to open the menu.
- Select “Settings” from the menu.
- Explore the various settings available, such as Language, Voice, and Preferred Services.
- Customize the settings according to your needs and preferences.
Step 4: Activate Google Assistant
Now that you have installed and configured Google Assistant, it’s time to activate it. Here’s how you can do that:
- Launch the Google Assistant app on your Windows 11 device.
- Wake up the assistant by saying “Hey Google” or clicking on the microphone icon.
- A chime will indicate that Google Assistant is listening to your commands.
- Start interacting with Google Assistant by asking questions or giving commands.
Step 5: Using Google Assistant Features
Once Google Assistant is activated, you can leverage its wide range of features to simplify your tasks. Here are some common features that you can use:
1. Web Search
You can ask Google Assistant to search the web and provide you with relevant information on a wide range of topics. For example, you can say, “Hey Google, search for the best restaurants near me.”
2. Setting Reminders and Alarms
Google Assistant can help you manage your schedule by setting reminders and alarms. For example, you can say, “Hey Google, set a reminder to call mom at 3 pm.”
3. Sending Messages
With Google Assistant, you can send messages to your contacts hands-free. For example, you can say, “Hey Google, send a message to John saying I’ll be there in 10 minutes.”
4. Smart Home Control
If you have compatible smart home devices, you can control them using Google Assistant. For example, you can say, “Hey Google, turn off the bedroom lights.”
5. Weather Updates
Stay informed about the weather conditions by asking Google Assistant for updates. For example, you can say, “Hey Google, what’s the weather like today?”
Conclusion
Congratulations! You have successfully learned how to use Google Assistant on your Windows 11 device. By following the steps outlined in this article, you can now make the most of the features offered by Google Assistant, enhancing your productivity and convenience.
FAQs
Can I use Google Assistant on any Windows 11 device?
Yes, as long as your Windows 11 device meets the necessary system requirements, you can use Google Assistant.
Do I need a Google Account to use Google Assistant on Windows 11?
Yes, you need to sign in to your Google Account to access the full functionality of Google Assistant.
Can I change the wake word for Google Assistant?
By default, the wake word is “Hey Google,” but you can change it to “Ok Google” in the Google Assistant settings.
Can I install additional apps or skills for Google Assistant on Windows 11?
Currently, the Google Assistant app on Windows 11 primarily focuses on the core features, and additional apps or skills are not available.
Is the Google Assistant app for Windows 11 free?
Yes, the Google Assistant app for Windows 11 is free to download and use.