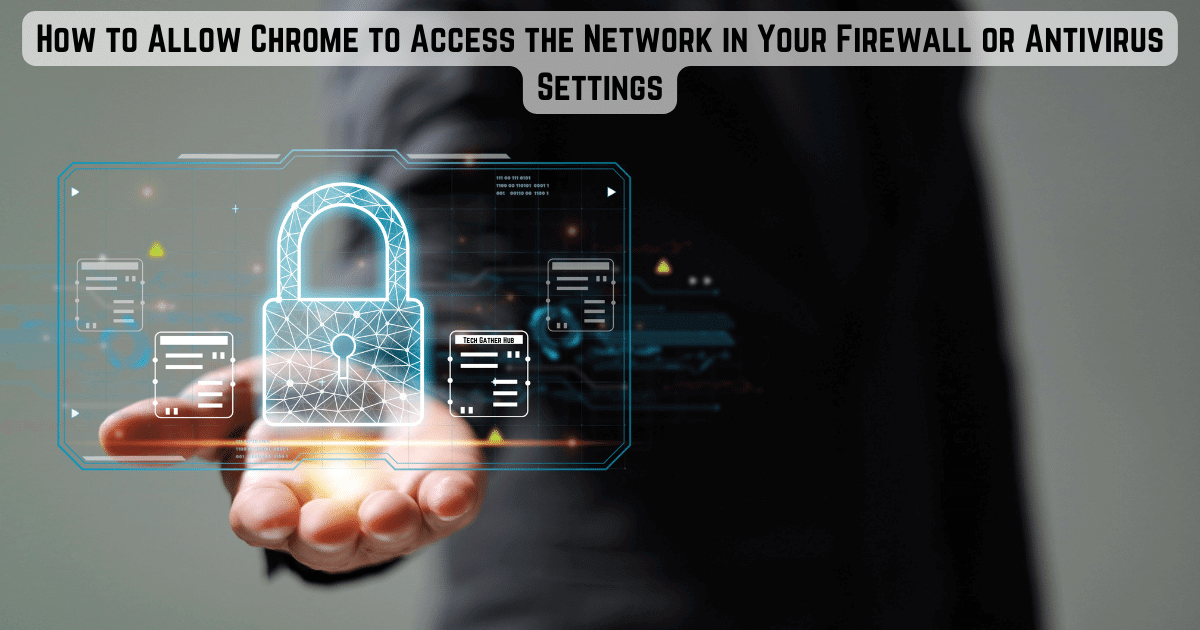Firewalls and antivirus software are crucial in ensuring the security and privacy of our computers and networks. However, sometimes these protective measures can inadvertently block certain applications from accessing the network, including Google Chrome. In this article, we will explore the steps to allow Chrome to access the network by adjusting firewall and antivirus settings. By understanding the importance of network access for Chrome and the potential impacts of restrictive settings, you can ensure a seamless browsing experience.
Identifying the Firewall or Antivirus Software Blocking Chrome
Before we can make any adjustments, it’s important to identify which firewall or antivirus software is blocking Chrome. The process may vary depending on your operating system.
Locating the Firewall Settings on Your Operating System
Steps to Access Firewall Settings in Windows
- Click on the “Start” button and search for “Firewall.”
- Select “Windows Defender Firewall” from the search results.
- Within the Windows Defender Firewall window, you can access and modify the settings.
Steps to Access Firewall Settings in macOS
- Click on the Apple menu, located at the top left corner of the screen.
- Select “System Preferences” from the dropdown menu.
- Within the System Preferences window, click on “Security & Privacy.”
- Navigate to the “Firewall” tab and make necessary adjustments.
Steps to Access Firewall Settings in Linux
- Open the terminal.
- Enter the following command:
sudo ufw status. - If the firewall is active, you can modify the settings using the appropriate commands.
Identifying the Antivirus Software Interfering with Chrome
Similar to firewalls, antivirus software can also block Chrome’s network access. Here’s how you can locate the antivirus software settings on different operating systems.
Navigating Antivirus Software Settings in Windows
- Locate the antivirus software icon in the system tray, usually found at the bottom right corner of the screen.
- Right-click on the icon and select “Open” or “Settings” to access the antivirus software settings.
Accessing Antivirus Software Settings in macOS
- Click on the antivirus software icon in the menu bar at the top of the screen.
- From the dropdown menu, select “Open” or “Settings” to access the antivirus software settings.
Finding Antivirus Software Settings in Linux
- Open the terminal.
- Enter the appropriate command for your antivirus software to access the settings.
Adjusting Firewall Settings for Chrome
Once you have successfully identified the firewall blocking Chrome, it’s time to adjust the settings to allow network access.
Adding a New Rule to Allow Chrome Network Access
Steps to Create a New Rule in Windows Firewall
- Open the Windows Defender Firewall settings.
- Click on “Advanced settings” on the left side of the window.
- In the “Inbound Rules” section, click on “New Rule.”
- Follow the on-screen instructions to create a new rule specifically allowing Chrome access to the network.
Creating a New Rule in macOS Firewall
- Open the System Preferences window.
- Navigate to the “Firewall” tab.
- Click on the “+” button to add a new rule.
- Specify the necessary details to create a new rule allowing Chrome network access.
Configuring a New Rule in Linux Firewall
- Open the terminal.
- Enter the appropriate command to modify the firewall rules, such as
sudo ufw allow. - Specify the necessary parameters to create a new rule permitting Chrome’s network access.
Modifying Existing Firewall Rules to Permit Chrome
Sometimes, adjusting the existing firewall rules is sufficient to resolve the issue. Here’s how you can modify the rules to allow Chrome access.
Updating Firewall Rules in Windows Firewall
- Open the Windows Defender Firewall settings.
- Click on “Advanced settings” on the left side of the window.
- Navigate to the “Inbound Rules” section.
- Locate the rule that is blocking Chrome and modify its settings to allow network access.
Modifying Rules in macOS Firewall
- Open the System Preferences window.
- Navigate to the “Firewall” tab.
- Locate the rule that is interfering with Chrome.
- Edit the rule to permit Chrome’s network access.
Adjusting Rules in Linux Firewall
- Open the terminal.
- Enter the appropriate command to modify the firewall rules, such as
sudo ufw allow. - Specify the necessary parameters to adjust the rule blocking Chrome.
Testing Chrome’s Network Access After Applying Changes
After making the necessary changes to the firewall settings, it’s important to test Chrome’s network access to ensure that the adjustments were successful.
Checking Connectivity in Windows
- Launch Chrome and try accessing various websites.
- If Chrome is able to connect to the internet without any issues, the changes were successful.
Verifying Network Access in macOS
- Open Chrome and attempt to browse different websites.
- If Chrome is able to connect and load websites, the changes to the firewall settings were effective.
Testing Against Network Restrictions in Linux
- Launch Chrome and visit different websites.
- If Chrome is able to access the network without any hindrances, the changes to the firewall settings were successful.
Configuring Antivirus Software for Chrome Network Access
Apart from firewalls, antivirus software can also interfere with Chrome’s network access. Here’s how you can configure the antivirus software to allow Chrome’s network access.
Adding Chrome to the Antivirus Software’s Whitelist
Steps to Add an Exception in Windows Antivirus Software
- Open the antivirus software settings.
- Look for an option called “Exceptions” or “Whitelist.”
- Add Chrome as an exception to allow network access.
Whitelisting Chrome in macOS Antivirus Software
- Open the antivirus software settings.
- Navigate to the “Exclusions” or “Whitelist” section.
- Add Chrome to the list of exclusions to permit network access.
Configuring an Exemption in Linux Antivirus Software
- Open the terminal.
- Enter the appropriate command for your antivirus software to modify the settings.
- Add an exception or exemption for Chrome to allow network access.
Disabling Specific Antivirus Features Affecting Chrome
If adding Chrome as an exception does not resolve the issue, you can consider temporarily disabling specific antivirus features that may be interfering with Chrome’s network access.
Disabling Windows Antivirus Features Temporarily
- Open the antivirus software settings.
- Look for an option to temporarily disable specific antivirus features.
- Disable the features that may be causing conflicts with Chrome’s network access.
Temporarily Turning Off macOS Antivirus Components
- Open the antivirus software settings.
- Locate the option to temporarily disable specific antivirus components.
- Turn off the components that might be hindering Chrome’s network access.
Deactivating Linux Antivirus Features Selectively
- Open the terminal.
- Enter the appropriate command for your antivirus software to modify the settings.
- Disable the specific antivirus features that could be affecting Chrome’s network access.
Summary
To allow Chrome to access the network through firewalls and antivirus software, follow these steps:
- Identify the firewall or antivirus software blocking Chrome.
- Locate the firewall or antivirus settings on your operating system.
- Adjust the firewall settings by adding new rules or modifying existing ones.
- Configure the antivirus software by adding Chrome to the whitelist or disabling specific features.
- Test Chrome’s network access after applying the changes.
FAQs
Q1: Can adjusting firewall settings impact other applications?
Ans: Adjusting firewall settings should only affect the specific application or rule being modified. However, it’s always good practice to review any potential impacts before making changes.
Q2: How often should I review firewall and antivirus configurations for Chrome?
Ans: It’s recommended to review firewall and antivirus configurations regularly or whenever you encounter connectivity issues with Chrome or other applications.
Q3: What should I do if I cannot locate firewall or antivirus settings on my device?
Ans: If you’re having trouble finding the firewall or antivirus settings on your device, consider consulting the user manual or contacting the software provider for further guidance.