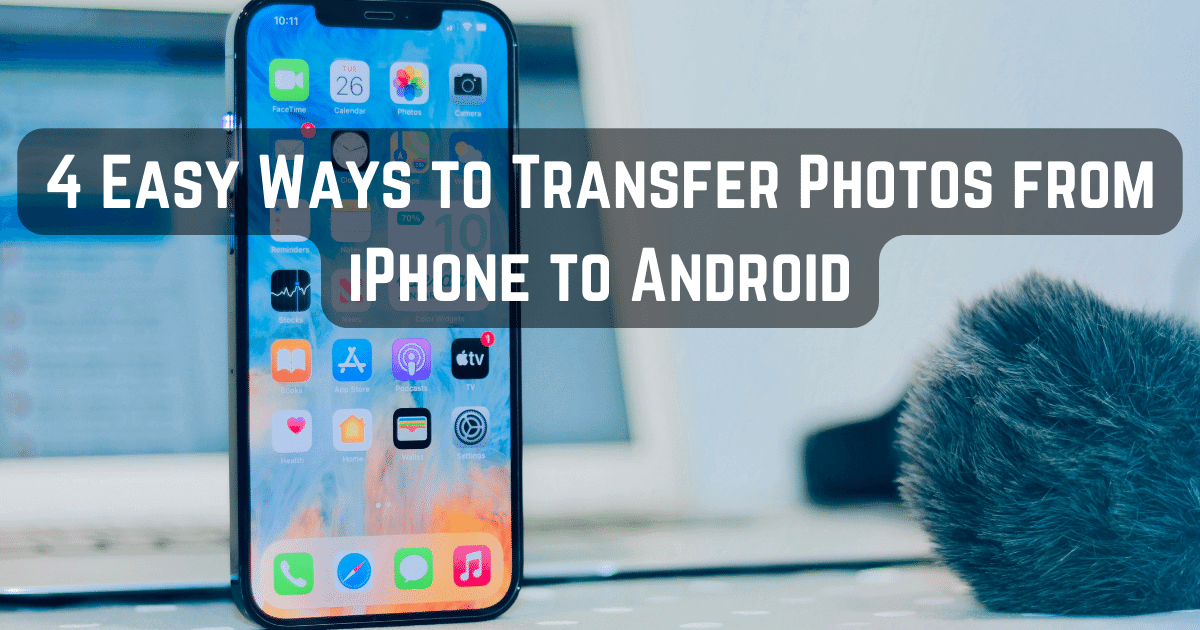Transferring photos from iPhone to Android can be a daunting task, but with the right methods, it can be a breeze. In this article, we will explore four easy ways to transfer your precious memories from your iPhone to your Android device. Understanding the need for photo transfer and choosing the right method are crucial to ensure a smooth and seamless transfer process. So, let’s dive in and explore these methods together!
Method 1: Using an Online Cloud Storage Service
Introduction to Online Cloud Storage Services
Online cloud storage services have become increasingly popular for storing and transferring files, including photos. These services offer a convenient and secure way to store your photos and access them from anywhere. Some of the popular online cloud storage services include Google Drive, Dropbox, and iCloud.
When comparing these services, it’s important to consider the storage capacity and pricing. Google Drive offers 15 GB of free storage, while Dropbox offers a basic plan with 2 GB of free storage. On the other hand, iCloud provides 5 GB of free storage for Apple users. It’s worth noting that additional storage can be purchased for a monthly fee.
Step-by-Step Guide for Transferring Photos
To transfer photos from your iPhone to your Android device using an online cloud storage service, follow these simple steps:
- Sign up and install the preferred cloud storage app on both your iPhone and Android devices.
- Upload the photos from your iPhone to the cloud storage app. This can be done by selecting the photos and choosing the “upload” option within the app.
- Install the same cloud storage app on your Android device and sign in using the same account credentials.
- Once signed in, you can download the photos from the cloud storage app to your Android device.
- Organize and manage the transferred photos on your Android device by creating albums or folders within the cloud storage app.
Tips and Considerations
When using an online cloud storage service for photo transfer, here are some tips to ensure a smooth experience:
- Ensure that both your iPhone and Android devices have sufficient storage space to accommodate the transferred photos.
- Use a Wi-Fi connection for faster photo transfer, as transferring large files over cellular data may result in slower speeds and additional data charges.
- Enable automatic photo backups within the cloud storage app for added convenience. This will ensure that any new photos taken on your iPhone are automatically backed up and accessible on your Android device.
Method 2: Utilizing a Computer or Laptop
Understanding the Benefits of Computer Transfer
Transferring photos from your iPhone to your Android device using a computer or laptop offers several advantages. It allows for a more organized transfer process, as you can use photo management software to arrange and sort your photos. Additionally, iTunes, a media management software developed by Apple, plays a crucial role in transferring photos from your iPhone to a computer.
Step-by-Step Guide for Transferring Photos
To transfer photos from your iPhone to your Android device using a computer or laptop, follow these steps:
- Connect your iPhone to the computer or laptop using a USB cable.
- Open iTunes and select your iPhone device from the list of connected devices.
- Within the iTunes interface, navigate to the “Photos” tab and select the option to sync photos from your iPhone to the computer or laptop.
- Connect your Android device to the computer or laptop using a USB cable.
- Transfer the photos from the computer or laptop to your Android device by copying and pasting them into the respective folder.
Tips and Considerations
To ensure a successful photo transfer using a computer or laptop, consider the following tips:
- Make sure that your computer or laptop has the latest version of iTunes installed to ensure compatibility with your iPhone.
- Use photo management software such as Adobe Lightroom or Google Photos to organize and arrange your transferred photos on your computer or laptop.
- Check the file compatibility between your iPhone and Android device to avoid any issues during the transfer process. Convert any incompatible file formats if necessary.
Method 3: Employing a Third-Party Application
Understanding Third-Party Photo Transfer Apps
Third-party photo transfer apps offer a convenient and efficient way to transfer photos from your iPhone to your Android device. These dedicated apps are designed specifically for photo transfer and often provide additional features such as cross-platform compatibility and file compression options. Some popular third-party apps for photo transfer include SendAnywhere, PhotoSync, and SHAREit.
Step-by-Step Guide for Transferring Photos
To transfer photos from your iPhone to your Android device using a third-party application, follow these steps:
- Download and install the preferred photo transfer app from the App Store on your iPhone and the Play Store on your Android device.
- Launch the app on both your iPhone and Android devices.
- Establish a connection between the devices by following the in-app instructions.
- Choose the photos you want to transfer from your iPhone and initiate the transfer process within the app.
- After the transfer is complete, verify that the photos have been successfully transferred to your Android device.
Tips and Considerations
When using a third-party application for photo transfer, keep these tips in mind:
- Research and select a reliable and highly rated app from trusted sources to ensure a secure and smooth transfer process.
- Ensure that both your iPhone and Android devices are connected to a stable Wi-Fi network for faster and uninterrupted transfer speeds.
- Explore additional features offered by photo transfer apps, such as the ability to transfer videos or bulk transfer multiple photos simultaneously.
Method 4: Using Bluetooth Technology
Understanding the Basics of Bluetooth Transfer
Bluetooth technology provides a wireless and direct method for transferring photos from your iPhone to your Android device. It eliminates the need for cables or an internet connection, making it a convenient option for transferring photos on the go.
Step-by-Step Guide for Transferring Photos
To transfer photos from your iPhone to your Android device using Bluetooth, follow these steps:
- Enable Bluetooth on both your iPhone and Android devices.
- Pair the devices by selecting the respective device name from the list of available devices.
- Select the photos you want to transfer on your iPhone and choose the option to share them via Bluetooth.
- Monitor the progress and completion of the transfer on both devices.
- After the transfer is complete, verify that the transferred photos are visible on your Android device.
Tips and Considerations
When using Bluetooth for photo transfer, consider these tips to ensure a successful transfer:
- Make sure that Bluetooth is enabled and functioning properly on both your iPhone and Android devices.
- Be patient with the transfer speed, especially when transferring large photo files. Bluetooth transfer speeds may be slower compared to other methods.
- Optimize your device settings to save battery during the transfer process. Disable unnecessary features such as background app refreshing or automatic downloads.
Conclusion
In conclusion, transferring photos from an iPhone to an Android device can be achieved through various methods. The four methods discussed in this article include using an online cloud storage service, utilizing a computer or laptop, employing a third-party application, and using Bluetooth technology. Each method offers its own benefits and considerations, so it’s essential to choose the one that best suits your preferences and circumstances. Whether you prefer the convenience of cloud storage, the organization offered by a computer transfer, the features of a third-party app, or the wireless ability of Bluetooth, these methods provide you with easy ways to transfer your cherished memories from your iPhone to your Android device.